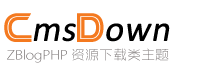Hưng Dẫn SửDụng Phần Mềm Máy Tính Chi Tiết Bằng Hình nh Minh Họa DễHiểu
Phần Mở Đầu
Trong thời đại công nghệ số, việc thành thạo các phần mềm máy tính (PC) là kỹ năng thiết yếu cho cả công việc và học tập. Tuy nhiên, nhiều người dùng, đặc biệt là người mới, thường gặp khó khăn khi tiếp cận các công cụ này. Bài viết này sẽ cung cấp hướng dẫn chi tiết kèm hình ảnh minh họa để giúp bạn sử dụng phần mềm PC một cách hiệu quả, từ cài đặt đến khai thác tính năng nâng cao.
Cách Tải và Cài Đặt Phần Mềm
Bước 1: Tìm kiếm phần mềm phù hợp
- Truy cập trang web chính thức của phần mềm (ví dụ: www.phần_mềm.com) hoặc các nền tảng uy tín như Microsoft Store.
- Hình ảnh 1: Giao diện trang chủ phần mềm XYZ với nút "Tải xuống" nổi bật.
Bước 2: Tải file cài đặt

- Nhấp vào nút "Download" và chọn phiên bản phù hợp với hệ điều hành (Windows 10/11, macOS).
- Lưu ý: Tránh tải từ trang web không rõ nguồn gốc để ngừa mã độc.
Bước 3: Chạy file cài đặt
- Mở thư mục chứa file .exe (Windows) hoặc .dmg (macOS), nhấp đúp để khởi động trình hướng dẫn.
- Hình ảnh 2: Cửa sổ cài đặt hiển thị các tùy chọn thư mục và điều khoản sử dụng.
Bước 4: Hoàn tất cài đặt
- Tích chọn "Tôi đồng ý" và chọn vị trí lưu trữ. Nhấn "Next" → "Install" → "Finish".
- Mẹo: Bỏ tích các ô cài đặt phần mềm đi kèm không cần thiết.
Hướng Dẫn Sử Dụng Cơ Bản
Giao diện chính và chức năng cốt lõi
- Hình ảnh 3: Mô tả thanh công cụ (Toolbar), menu điều khiển và khu vực làm việc chính.
- Ví dụ với phần mềm chỉnh sửa ảnh:
- Mở file: File → Open → Chọn ảnh từ máy tính.
- Cắt xén ảnh: Sử dụng công cụ Crop (biểu tượng hình vuông cắt).
- Lưu file: Nhấn Ctrl + S hoặc File → Save As.
Tùy chỉnh thiết lập cá nhân
- Vào Settings → Preferences để điều chỉnh ngôn ngữ, theme màu, hoặc phím tắt.
Khai Thác Tính Năng Nâng Cao
Sử dụng plugin và tiện ích mở rộng
- Ví dụ với trình duyệt Chrome:
- Truy cập Chrome Web Store → Tìm tiện ích "AdBlock" → Add to Chrome.
- Hình ảnh 4: Minh họa cách kích hoạt plugin sau khi cài đặt.
Tự động hóa công việc với Macro
- Trong phần mềm như Excel:
- Developer → Record Macro → Thực hiện thao tác → Stop Recording.
- Hình ảnh 5: Ví dụ macro tự động định dạng bảng tính.
Xử Lý Sự Cố Thường Gặp
Lỗi không mở được phần mềm
- Kiểm tra phiên bản hệ điều hành có tương thích không.
- Chạy file .exe với quyền Administrator (nhấp chuột phải → Run as Administrator).
Phần mềm chạy chậm

- Đóng các ứng dụng nền không cần thiết.
- Nâng cấp RAM hoặc cài đặt lại phần mềm.
Ví Dụ Thực Tế: Cài Đặt và Sử Dụng Phần Mềm Zoom
- Tải Zoom: Truy cập zoom.us/download → Chọn "Download" cho Windows.
- Tham gia cuộc họp:
- Mở Zoom → Nhấn "Join a Meeting" → Nhập ID cuộc họp.
- Hình ảnh 6: Giao diện tham gia phòng họp với tùy chọn micrô và camera.
Kết Luận
Với hướng dẫn từng bước và hình ảnh minh họa chi tiết trên đây, hy vọng bạn đã tự tin hơn trong việc sử dụng các phần mềm máy tính. Hãy thực hành thường xuyên và khám phá thêm tính năng để tối ưu hiệu suất công việc. Đừng quên cập nhật phiên bản mới nhất để trải nghiệm những cải tiến mới!
Các bài viết liên quan
- Top 10 Phần Mềm Vàng Dụng Máy Tính ng Tải Nhất Hiện Nay
- Tải Phần Mềm Máy Tính u An Toàn VàHiệu QuảGợi Những Trang Web Hàng u
- Top các trang web tải phần mềm PC miễn phíng tin cậy nhất 2024
- Tải Phần Mềm Máy Tính:Top Website Uy Tín vàAn Toàn Nên Biết
- Hưng dẫn chi tiết cách tải vàcài t phần mềm máy tính an toàn vàhiệu quả
- Phần Mềm Máy Tính:Tên Gọi vàVai TròQuan Trọng Trong i Sống Hiện i
- Phần Mềm Máy Tính PC LàGìTìm Hiểu Vai TròVàng Dụng Trong i Sống Hiện i
- Những Ngôn NgữLập Trình PhổBiến c SửDụng Trong Việc Phát Triển Phần Mềm Máy Tính
- Hưng Dẫn Chi Tiết Cách SửDụng Phần Mềm Máy Tính Cho Ngưi Mới Bắt u
- Ngôn NgữLập Trình:Yếu TốQuyết nh Trong Phát Triển Phần Mềm Máy Tính