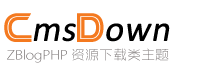Hưng Dẫn SửDụng Phần Mềm Máy Tính Bằng Hình nh Chi Tiết
Phần 1: Giới Thiệu Về Hướng Dẫn Sử Dụng Phần Mềm Qua Hình Ảnh
Trong thời đại công nghệ số, việc sử dụng thành thạo các phần mềm máy tính (PC software) là kỹ năng thiết yếu. Tuy nhiên, nhiều người dùng, đặc biệt là người mới, thường gặp khó khăn khi tiếp cận các công cụ phức tạp. Bài viết này cung cấp hướng dẫn chi tiết bằng hình ảnh, giúp bạn dễ dàng làm quen với các thao tác cơ bản và nâng cao trên phần mềm máy tính.
Phần 2: Chuẩn Bị Trước Khi Bắt Đầu
-
Lựa Chọn Phần Mềm Phù Hợp

- Xác định nhu cầu: Ví dụ, phần mềm chỉnh sửa ảnh (Photoshop), soạn thảo văn bản (Microsoft Word), hay quản lý dữ liệu (Excel).
- Tải phần mềm từ nguồn uy tín: Truy cập trang chủ hoặc kho ứng dụng chính thức (Hình 1 minh họa giao diện tải phần mềm từ Microsoft Store).
-
Kiểm Tra Cấu Hình Máy Tính
- Đảm bảo máy đáp ứng yêu cầu hệ thống (RAM, CPU, dung lượng lưu trữ).
- Cập nhật hệ điều hành để tránh xung đột phần mềm.
Phần 3: Hướng Dẫn Cài Đặt Phần Mềm Bằng Hình Ảnh
Bước 1: Mở File Cài Đặt
- Nhấp đúp vào file .exe (Windows) hoặc .dmg (macOS) đã tải về.
- Hình 2 minh họa cửa sổ cài đặt mặc định của phần mềm.
Bước 2: Làm Theo Hướng Dẫn Trên Màn Hình

- Chọn ngôn ngữ và thư mục lưu trữ.
- Tích vào ô "Chấp nhận điều khoản" (Hình 3).
Bước 3: Hoàn Tất Cài Đặt
- Nhấn "Finish" và khởi động phần mềm.
- Hình 4 hiển thị biểu tượng phần mềm trên màn hình desktop.
Phần 4: Làm Quen Với Giao Diện Phần Mềm
-
Thanh Công Cụ (Toolbar)
- Mô tả các nút chức năng chính: Open, Save, Undo (Hình 5).
- Ví dụ: Trong Photoshop, thanh công cụ chứa Brush, Eraser, và Layer Panel.
-
Menu Dropdown
Giải thích các tùy chọn trong menu File, Edit, View (Hình 6).
Phần 5: Thực Hành Các Thao Tác Cơ Bản
-
Tạo File Mới
Vào File > New > Chọn kích thước và định dạng (Hình 7).
-
Lưu và Xuất File
- Sử dụng tổ hợp phím Ctrl + S (Windows) hoặc Command + S (macOS).
- Hình 8 minh họa các định dạng xuất file phổ biến (PDF, JPEG, PNG).
Phần 6: Sử Dụng Tính Năng Nâng Cao
-
Phím Tắt (Shortcuts)
Danh sách phím tắt tiết kiệm thời gian: Ctrl + Z (Undo), Ctrl + C (Copy).
-
Tùy Chỉnh Giao Diện
Thay đổi theme màu hoặc sắp xếp panel theo sở thích (Hình 9).
Phần 7: Xử Lý Lỗi Thường Gặp
-
Phần Mềm Không Khởi Động
Khởi động lại máy hoặc cài đặt lại .NET Framework (Hình 10).
-
Lỗi Thiếu File DLL
Tải file DLL từ trang web Microsoft hoặc dùng công cụ DLL Fixer.
Phần 8: Tối Ưu Hóa Hiệu Suất
- Đóng các ứng dụng chạy ngầm không cần thiết.
- Sử dụng phần mềm dọn dẹp hệ thống như CCleaner (Hình 11).
Phần 9: Cập Nhật Phần Mềm Định Kỳ
- Bật chế độ tự động cập nhật trong Settings > Update (Hình 12).
Kết Luận
Với hướng dẫn trực quan bằng hình ảnh, bạn hoàn toàn có thể làm chủ các phần mềm máy tính dù là người mới bắt đầu. Hãy thực hành thường xuyên và khám phá thêm tính năng thú vị từ các công cụ này! Đừng quên lưu bài viết làm tài liệu tham khảo khi cần hỗ trợ.
Các bài viết liên quan
- Ứng Dụng Máy Tính c Viết Bằng Ngôn NgữLập Trình Nào?Khám PháCác Ngôn NgữPhổBiến Nhất
- Hưng dẫn Tải vàCài t Phần Mềm PC Canada 1499 Chi Tiết Nhất 2024
- Hưng Dẫn Tải Xuống Bản Mobile VàMáy Tính TừTrang ChủChính Thức
- Nền Tảng Phần Mềm PC:Vai TròvàXu Hưng Phát Triển Trong Thời i Số
- Phát Triển Phần Mềm Máy Tính:Xu Hưng vàThách Thức Trong Thời i Số
- Nhựa PC làgìNhựa PC cóc không?Giải p chi tiết từchuyên gia
- Ngôn ngữnào c sửdụng phát triển phần mềm PC?Tổng hợp các ngôn ngữlập trình phổbiến
- Cách Cài t Phần Mềm PC Trên iện Thoại:Hưng Dẫn Chi Tiết
- Những Phần Mềm Tải Xuống Tốt Nhất Cho Máy Tính PC Hiện Nay
- Nền Tảng Phần Mềm Máy Tính:ng Lực Thúc y SựPhát Triển Công NghệToàn Cầu