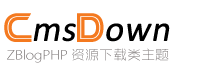Khắc Phục Lỗi Không ThểGõChữTrong ng Dụng Phần Mềm Trên PC
Trong thời đại công nghệ số, việc sử dụng các ứng dụng phần mềm trên máy tính đã trở nên phổ biến. Tuy nhiên, không ít người dùng gặp phải tình trạng không thể gõ chữ trong các ứng dụng như Word, trình duyệt web, hay phần mềm thiết kế. Lỗi này không chỉ gây gián đoạn công việc mà còn dẫn đến nhiều bất tiện trong học tập và giải trí. Bài viết này sẽ phân tích nguyên nhân và đưa ra giải pháp chi tiết để khắc phục vấn đề.
Nguyên Nhân Phổ Biến Gây Lỗi Không Gõ Được Chữ
1. Xung Đột Phần Mềm hoặc Driver Bàn Phím
Một trong những lý do hàng đầu là xung đột giữa driver bàn phím và hệ điều hành. Khi driver lỗi thời hoặc không tương thích, hệ thống có thể không nhận diện được thao tác nhập liệu. Ngoài ra, các phần mềm chạy ngầm như trình diệt virus hoặc công cụ tối ưu hóa cũng có thể chiếm quyền kiểm soát đầu vào.
2. Cài Đặt Ngôn Ngữ hoặc Bàn Phím Sai
Nhiều người dùng cấu hình sai ngôn ngữ đầu vào hoặc bố cục bàn phím (ví dụ: chọn US Keyboard thay vì Vietnamese Telex). Điều này khiến các ký tự hiển thị không chính xác hoặc hoàn toàn không phản hồi.

3. Lỗi Ứng Dụng Cụ Thể
Một số ứng dụng như Microsoft Office hay Photoshop có thể gặp lỗi phần mềm do file cài đặt bị hỏng hoặc xung đột với phiên bản Windows. Trường hợp này, lỗi thường chỉ xuất hiện trong một chương trình nhất định.
4. Vấn Đề Về Hệ Điều Hành
Windows Update không thành công hoặc file hệ thống bị thiếu (như .NET Framework) cũng có thể ảnh hưởng đến khả năng nhập liệu. Đặc biệt, sau khi nâng cấp lên Windows 11, nhiều người dùng báo cáo lỗi này do thiếu driver tương thích.
Các Bước Khắc Phục Chi Tiết
1. Kiểm Tra Driver Bàn Phím
- Bước 1: Nhấn tổ hợp phím
Win + X> Chọn Device Manager. - Bước 2: Mở rộng mục Keyboards > Nhấp chuột phải vào driver bàn phím > Chọn Update Driver.
- Bước 3: Nếu không có bản cập nhật, hãy gỡ cài đặt driver và khởi động lại máy để hệ thống tự cài đặt lại.
2. Điều Chỉnh Cài Đặt Ngôn Ngữ
- Bước 1: Mở Settings (Win + I) > Chọn Time & Language > Language.
- Bước 2: Đảm bảo Tiếng Việt được thêm vào danh sách ngôn ngữ và chọn Vietnamese Telex làm phương thức nhập mặc định.
- Bước 3: Khởi động lại ứng dụng đang gặp lỗi.
3. Sửa Chữa Ứng Dụng Bị Lỗi
- Đối với Microsoft Office:
- Vào Control Panel > Programs and Features > Chọn Office > Nhấp Change > Chọn Quick Repair.
- Đối với phần mềm khác: Gỡ cài đặt và tải lại file cài đặt từ trang chủ.
4. Chạy Trình Khắc Phục Sự Cố Windows
- Mở Settings > Update & Security > Troubleshoot > Chọn Keyboard > Nhấp Run the troubleshooter.
5. Kiểm Tra Ứng Dụng Xung Đột
- Tạm thời tắt các phần mềm diệt virus (Avast, Norton) hoặc công cụ như CCleaner.
- Khởi động lại máy và thử gõ chữ trong ứng dụng.
Trường Hợp Đặc Biệt và Giải Pháp Nâng Cao
1. Lỗi Do Virus hoặc Phần Mềm Độc Hại
Sử dụng công cụ như Windows Defender Offline Scan hoặc Malwarebytes để quét toàn bộ hệ thống. Virus có thể vô hiệu hóa tính năng nhập liệu để đánh cắp thông tin.
2. Sử Dụng Command Prompt
- Mở Command Prompt với quyền admin (Win + X > Command Prompt (Admin)).
- Nhập lệnh
sfc /scannowđể sửa chữa file hệ thống bị hỏng.
3. Khôi Phục Hệ Thống
Nếu lỗi xảy ra sau khi cài đặt phần mềm mới, hãy dùng System Restore để đưa máy về trạng thái trước đó:

- Tìm kiếm Create a restore point trong thanh tìm kiếm Windows > Chọn System Restore > Chọn điểm khôi phục phù hợp.
Phòng Tránh Lỗi Trong Tương Lai
- Cập nhật thường xuyên: Luôn cài đặt bản vá Windows và driver mới nhất.
- Sử dụng phần mềm chính hãng: Tránh tải ứng dụng từ nguồn không rõ ràng.
- Sao lưu dữ liệu: Sử dụng công cụ như OneDrive hoặc Google Drive để đề phòng mất dữ liệu do lỗi hệ thống.
Kết Luận
Lỗi không thể gõ chữ trên PC tuy phức tạp nhưng có thể khắc phục bằng các bước cơ bản như kiểm tra driver, cài đặt ngôn ngữ, hoặc sửa chữa ứng dụng. Nếu vấn đề vẫn tiếp diễn, người dùng nên liên hệ dịch vụ hỗ trợ kỹ thuật hoặc mang máy đến trung tâm bảo hành. Đừng quên duy trì thói quen bảo trì hệ thống định kỳ để hạn chế rủi ro trong tương lai.
Các bài viết liên quan
- Tải Phần Mềm Máy Tính An Toàn vàHiệu QuảTop Trang Web Chính Thức Bạn Nên Biết
- Nền tảng tải phần mềm máy tính tốt nhất hiện nay:u làlựa chọn tối u?
- Tải phần mềm từcác trang web tải vềPC cóan toàn không?Những lưu quan trọng bảo vệmáy tính
- Cửa Hàng Phần Mềm PC:Công CụThiết Yếu Trong KỷNguyên Số
- Các Nền Tảng Tải Phần Mềm Máy Tính PhổBiến Hiện Nay
- Lập Trình Viên Phần Mềm:Những Ngưi Kiến Tạo ThếGiới Số
- Phần mềm PC:Công cụphát triển n giản nhất cho ngưi mới bắt u
- PC làgìTìm hiểu vềmáy tính cánhân vàvai tròcủa nótrong cuộc sống hiện i
- Cách Chuyển i Phần Mềm PC Sang Tiếng Trung:Hưng Dẫn Chi Tiết
- PC Website MởBán:CơHội vàThách Thức Cho Doanh Nghiệp Trong KỷNguyên Số