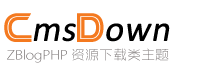Hưng dẫn thao tác cơbản với phần mềm máy tính cho ngưi mới bắt u
Trong thời đại công nghệ số hiện nay, việc sử dụng thành thạo các phần mềm máy tính là kỹ năng không thể thiếu đối với mọi người, từ học sinh, sinh viên đến nhân viên văn phòng. Bài viết này sẽ cung cấp hướng dẫn chi tiết về các thao tác cơ bản nhất để giúp người dùng mới làm quen với phần mềm máy tính một cách dễ dàng và hiệu quả.
Làm quen với giao diện phần mềm
Hầu hết các phần mềm máy tính đều có giao diện người dùng (UI) được thiết kế trực quan. Khi mở một phần mềm, bạn sẽ thấy các thành phần chính sau:
- Thanh menu: Nằm ở phía trên cùng, chứa các lệnh như File (Tệp), Edit (Chỉnh sửa), View (Xem), và Help (Trợ giúp).
- Thanh công cụ (Toolbar): Hiển thị các biểu tượng tắt cho các chức năng thường dùng như lưu, in, hoặc sao chép.
- Khu vực làm việc chính: Là nơi bạn thực hiện các tác vụ chính của phần mềm, ví dụ như soạn thảo văn bản hoặc chỉnh sửa hình ảnh.
- Thanh trạng thái: Hiển thị thông tin về tài liệu đang mở, chẳng hạn như số trang hoặc ngôn ngữ.
Mẹo nhỏ: Hãy dành 5 phút đầu tiên để khám phá các nút và menu — di chuột qua các biểu tượng để xem chú thích chức năng.

Các thao tác cơ bản với tệp
- Tạo tệp mới: Nhấn Ctrl + N (trên Windows) hoặc Cmd + N (trên macOS), hoặc chọn File > New từ thanh menu.
- Mở tệp có sẵn: Sử dụng tổ hợp phím Ctrl + O hoặc vào File > Open.
- Lưu tệp: Nhấn Ctrl + S hoặc chọn File > Save. Lần đầu lưu, bạn cần đặt tên tệp và chọn vị trí lưu trữ.
- Đóng tệp: Nhấn Ctrl + W hoặc nhấp vào nút X ở góc phải cửa sổ.
Lưu ý: Luôn lưu tệp trước khi đóng phần mềm để tránh mất dữ liệu!
Thao tác chỉnh sửa cơ bản
Dù là phần mềm soạn thảo, bảng tính hay thiết kế, các lệnh sau đều hữu ích:

- Sao chép (Copy): Chọn nội dung, nhấn Ctrl + C.
- Dán (Paste): Đặt con trỏ tại vị trí mong muốn, nhấn Ctrl + V.
- Cắt (Cut): Ctrl + X để di chuyển nội dung.
- Hoàn tác (Undo): Ctrl + Z nếu bạn mắc lỗi.
- Làm lại (Redo): Ctrl + Y để khôi phục thao tác đã hoàn tác.
Ví dụ thực tế: Khi soạn thảo văn bản, bạn có thể dùng Ctrl + B để in đậm hoặc Ctrl + I để in nghiêng.
Tùy chỉnh cài đặt phần mềm
Để phần mềm hoạt động phù hợp với nhu cầu cá nhân, hãy truy cập File > Settings (hoặc Preferences trên macOS). Tại đây, bạn có thể:
- Thay đổi ngôn ngữ hiển thị
- Điều chỉnh kích thước phông chữ
- Thiết lập tự động lưu dữ liệu mỗi 10 phút
- Kết nối với các dịch vụ đám mây như Google Drive
Xử lý sự cố thường gặp
- Phần mềm không phản hồi: Nhấn Ctrl + Alt + Delete (Windows) hoặc Cmd + Option + Esc (macOS) để mở Trình quản lý tác vụ và đóng ứng dụng.
- Lỗi hiển thị: Khởi động lại phần mềm hoặc cập nhật phiên bản mới nhất.
- Quên lưu tệp: Kiểm tra thư mục Autosave (thường nằm trong Documents) hoặc dùng tính năng Recover Unsaved Files.
Nâng cao hiệu suất làm việc
- Sử dụng phím tắt: Ghi nhớ các tổ hợp phím phổ biến để tiết kiệm thời gian.
- Tận dụng template: Nhiều phần mềm cung cấp mẫu có sẵn cho báo cáo, slide thuyết trình...
- Cài đặt tiện ích mở rộng: Ví dụ, thêm công cụ kiểm tra chính tả cho trình duyệt web.
Bảo mật thông tin
- Luôn cập nhật phần mềm để vá lỗ hổng bảo mật.
- Không tải phần mềm từ nguồn không rõ ràng.
- Sử dụng mật khẩu mạnh cho các tài khoản liên kết.
Kết luận
Việc thành thạo các thao tác cơ bản với phần mềm máy tính không chỉ giúp bạn làm việc hiệu quả mà còn mở ra cơ hội học hỏi những kỹ năng chuyên sâu hơn. Hãy bắt đầu bằng cách thực hành những hướng dẫn trên, từ từ khám phá các tính năng nâng cao, và đừng ngại thử nghiệm — mọi chuyên gia đều từng là người mới!
Các bài viết liên quan
- Nền Tảng Tải Phần Mềm Máy Tính Nào Tốt?Gợi TừCộng ng TríThức Trên Zhihu
- Tổng Hợp Phần Mềm PC:Hưng Dẫn Tải VàSửDụng ThưViện Phần Mềm Hiệu Quả
- Làm Phần Mềm Máy Tính Nên Dùng Ngôn NgữLập Trình Nào?Khám PháCác Lựa Chọn Tối u
- Hưng dẫn tải vàcài t phần mềm phiên bản máy tính an toàn vàhiệu quả
- Cách Tải Phần Mềm PC Trên Máy Tính Bảng Hưng Dẫn Chi Tiết
- Cách Thoát Khỏi Trang Web Trên Máy Tính PC n Giản vàHiệu Quả
- Top 10 trang web tải phần mềm máy tính tốt nhất bạn không thểbỏqua
- Top Phần Mềm Tải Xuống Tốt Nhất Cho PC:Lựa Chọn Hoàn Hảo Cho Mọi Nhu Cầu
- Hưng dẫn chi tiết tải vàcài t phiên bản di ng trên PC
- Top Phần Mềm Tải VềCho PC:u LàLựa Chọn Tốt Nhất Hiện Nay?