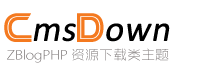Hưng Dẫn SửDụng Phần Mềm Máy Tính TừCơBản n Nâng Cao
Trong thời đại công nghệ số hiện nay, việc sử dụng thành thạo các phần mềm máy tính trở thành kỹ năng thiết yếu cho mọi người, từ học sinh đến người đi làm. Bài viết này sẽ hướng dẫn chi tiết cách sử dụng phần mềm máy tính một cách hiệu quả, giúp bạn tối ưu hóa công việc và học tập.
Hiểu Về Phần Mềm Máy Tính
Phần mềm máy tính là tập hợp các chương trình được thiết kế để thực hiện nhiệm vụ cụ thể trên máy tính. Chúng được chia thành hai loại chính:
- Phần mềm hệ thống (như Windows, macOS): Điều khiển phần cứng và cung cấp môi trường cho các ứng dụng khác hoạt động.
- Phần mềm ứng dụng (như Microsoft Office, Photoshop): Giải quyết nhu cầu cụ thể như soạn thảo văn bản, chỉnh sửa ảnh.
Việc hiểu rõ loại phần mềm bạn cần sử dụng là bước đầu tiên để làm chủ công nghệ.

Cài Đặt Phần Mềm
Trước khi sử dụng, bạn cần cài đặt phần mềm đúng cách:
- Tải phần mềm từ nguồn uy tín: Truy cập trang chủ của nhà phát triển hoặc các kho lưu trữ an toàn như Microsoft Store.
- Kiểm tra yêu cầu hệ thống: Đảm bảo máy tính đủ RAM, dung lượng ổ cứng và phiên bản hệ điều hành tương thích.
- Thực hiện cài đặt: Chạy file .exe (Windows) hoặc .dmg (macOS), làm theo hướng dẫn trên màn hình. Lưu ý bỏ chọn các tùy chọn cài đặt phần mềm không mong muốn (bloatware).
Làm Quen Với Giao Diện
Mỗi phần mềm có giao diện riêng, nhưng đa số đều tuân theo nguyên tắc chung:

- Thanh menu: Chứa các lệnh chính như File, Edit, Help.
- Toolbar: Các nút tác vụ nhanh như Save, Undo.
- Workspace: Khu vực làm việc chính để nhập liệu hoặc xử lý dữ liệu.
Ví dụ: Trong Microsoft Word, workspace là trang giấy trắng để soạn thảo, trong khi Photoshop là canvas để vẽ.
Thực Hành Các Thao Tác Cơ Bản
- Tạo file mới: Nhấn Ctrl + N (Windows) hoặc Command + N (macOS).
- Lưu file: Sử dụng Ctrl + S và chọn định dạng phù hợp (ví dụ: .docx cho văn bản, .jpg cho ảnh).
- Xuất/nhập dữ liệu: Tìm mục "Export" hoặc "Import" trong menu File để chia sẻ file sang định dạng khác.
Khám Phá Tính Năng Nâng Cao
Để sử dụng phần mềm chuyên nghiệp, hãy tìm hiểu:
- Phím tắt: Ví dụ Ctrl + Z để hoàn tác, Ctrl + F để tìm kiếm.
- Tùy chỉnh giao diện: Thêm/ xóa công cụ trên toolbar qua mục "Preferences" hoặc "Settings".
- Sử dụng plugin: Cài đặt tiện ích mở rộng từ kho lưu trữ như Adobe Extensions hoặc Chrome Web Store.
Xử Lý Sự Cố Thường Gặp
- Phần mềm không khởi động: Khởi động lại máy, cập nhật driver hoặc cài đặt lại phần mềm.
- Lỗi định dạng file: Kiểm tra phiên bản phần mềm có hỗ trợ định dạng đó không.
- Xung đột phần mềm: Tắt các ứng dụng chạy ngầm không cần thiết qua Task Manager (Windows) hoặc Activity Monitor (macOS).
Tài Nguyên Hỗ Trợ
- Tài liệu chính thức: Đọc hướng dẫn sử dụng (User Manual) trên website nhà phát triển.
- Video hướng dẫn: Tìm kiếm tutorial trên YouTube hoặc các khóa học trực tuyến như Udemy.
- Diễn đàn công nghệ: Tham gia các cộng đồng như Reddit, Stack Overflow để đặt câu hỏi.
Lời Khuyên An Toàn
- Luôn cập nhật phần mềm để sửa lỗi bảo mật.
- Sao lưu dữ liệu định kỳ lên đám mây hoặc ổ cứng ngoài.
- Tránh tải phần mềm crack để ngừa virus.
Kết Luận
Việc thành thạo phần mềm máy tính không chỉ tiết kiệm thời gian mà còn mở ra cơ hội sáng tạo không giới hạn. Hãy bắt đầu từ những bước cơ bản, kiên nhẫn thực hành, và dần khám phá các tính năng phức tạp hơn. Đừng ngại thử nghiệm – mỗi lỗi sai là một bài học quý giá trên con đường trở thành "bậc thầy" công nghệ!
Các bài viết liên quan
- Những Ngôn NgữLập Trình PhổBiến Phát Triển ng Dụng PC
- PC Game LàGìKhám PháThếGiới TròChơi iện TửTrên Máy Tính vàNghĩa Của Chúng
- Top Phần Mềm vàng Dụng Tải Xuống Máy Tính c nh GiáCao Nhất 2023
- Top 10 Phần Mềm Vàng Dụng Máy Tính ng Tải Nhất Hiện Nay
- Tải Phần Mềm Máy Tính u An Toàn VàHiệu QuảGợi Những Trang Web Hàng u
- Top các trang web tải phần mềm PC miễn phíng tin cậy nhất 2024
- Tải Phần Mềm Máy Tính:Top Website Uy Tín vàAn Toàn Nên Biết
- Hưng dẫn chi tiết cách tải vàcài t phần mềm máy tính an toàn vàhiệu quả
- Phần Mềm Máy Tính:Tên Gọi vàVai TròQuan Trọng Trong i Sống Hiện i
- Phần Mềm Máy Tính PC LàGìTìm Hiểu Vai TròVàng Dụng Trong i Sống Hiện i