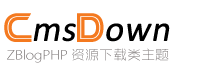Hưng Dẫn Chi Tiết Cách SửDụng Phần Mềm Phục Hồi DữLiệu Chuyên Gia TừA n Z
Phần Mềm Phục Hồi Dữ Liệu Chuyên Gia - Cứu Cánh Cho Dữ Liệu Bị Mất
Trong thời đại số hóa, việc mất dữ liệu quan trọng từ ổ cứng, USB, thẻ nhớ hay điện thoại là nỗi lo thường trực của nhiều người. May mắn thay, các công cụ như Phần Mềm Phục Hồi Dữ Liệu Chuyên Gia (Data Recovery Master) ra đời giúp giải quyết vấn đề này. Bài viết dưới đây sẽ hướng dẫn chi tiết cách sử dụng phần mềm hiệu quả, từ cài đặt đến khôi phục dữ liệu thành công.

Giới Thiệu Về Phần Mềm Phục Hồi Dữ Liệu Chuyên Gia
Phần mềm này được thiết kế để khôi phục các tệp tin bị xóa, định dạng ổ đĩa, hoặc dữ liệu bị mất do lỗi hệ thống. Nó hỗ trợ nhiều định dạng file (doc, jpg, mp4, v.v.) và tương thích với cả Windows lẫn macOS. Giao diện trực quan giúp người dùng dễ dàng thao tác, kể cả những người không rành công nghệ.

Các Bước Cài Đặt Phần Mềm
- Bước 1: Truy cập trang chủ của phần mềm và tải phiên bản phù hợp với hệ điều hành.
- Bước 2: Mở file cài đặt và làm theo hướng dẫn. Lưu ý không cài đặt phần mềm lên ổ đĩa chứa dữ liệu cần phục hồi để tránh ghi đè dữ liệu.
- Bước 3: Kích hoạt bản quyền nếu có để sử dụng đầy đủ tính năng.
Hướng Dẫn Chi Tiết Cách Phục Hồi Dữ Liệu
1. Chọn Ổ Đĩa hoặc Thiết Bị Cần Quét
- Khởi động phần mềm, chọn ổ đĩa, thư mục hoặc thiết bị ngoại vi (USB, thẻ nhớ) cần quét.
- Ví dụ: Nếu mất dữ liệu trên ổ D, hãy click vào ổ D trong danh sách hiển thị.
2. Lựa Chọn Chế Độ Quét
- Chế độ Quét Nhanh (Quick Scan): Phù hợp khi dữ liệu mới bị xóa gần đây.
- Chế độ Quét Sâu (Deep Scan): Dùng cho trường hợp dữ liệu đã mất lâu, ổ đĩa bị định dạng hoặc hỏng vật lý. Quá trình này có thể mất vài giờ tùy dung lượng.
3. Xem Trước và Lọc Kết Quả
- Sau khi quét, phần mềm liệt kê các tệp khôi phục được. Bạn có thể dùng tính năng lọc theo tên, định dạng, hoặc ngày tạo để tìm file nhanh hơn.
- Xem trước ảnh hoặc tài liệu để đảm bảo dữ liệu còn nguyên vẹn.
4. Khôi Phục Dữ Liệu
- Chọn các tệp cần phục hồi và nhấn “Recover”.
- Lưu ý quan trọng: Không lưu dữ liệu vào phân vùng đang phục hồi để tránh ghi đè. Hãy chọn ổ đĩa khác hoặc thiết bị lưu trữ ngoài.
Các Tình Huống Phục Hồi Phổ Biến
- Xóa nhầm file: Sử dụng Quick Scan để tìm lại ngay.
- Ổ cứng bị format: Deep Scan sẽ quét toàn bộ sector để tìm dữ liệu cũ.
- Thiết bị không nhận diện: Kết nối thiết bị với máy tính khác hoặc dùng công cụ sửa lỗi ổ đĩa trước khi quét.
Mẹo Tăng Tỷ Lệ Phục Hồi Thành Công
- Dừng sử dụng thiết bị ngay khi phát hiện mất dữ liệu để tránh dữ liệu bị ghi đè.
- Sao lưu định kỳ để phòng trường hợp xấu.
- Không tự ý sửa chữa ổ cứng vật lý nếu không có chuyên môn—hãy mang đến trung tâm cứu dữ liệu chuyên nghiệp.
Hạn Chế Của Phần Mềm
- Không thể phục hồi dữ liệu đã bị ghi đè hoàn toàn.
- Trường hợp ổ cứng hỏng vật lý (cháy, nước vào) cần can thiệp phần cứng.
- Phiên bản miễn phí thường giới hạn dung lượng phục hồi.
Câu Hỏi Thường Gặp (FAQ)
- Phần mềm có an toàn không?
Có, phần mềm không làm thay đổi cấu trúc dữ liệu gốc. - Có phục hồi được file đã xóa từ năm ngoái không?
Phụ thuộc vào việc ổ đĩa có bị ghi đè dữ liệu mới hay không. - Tại sao quét sâu lại lâu?
Vì phần mềm kiểm tra từng sector nhỏ nhất để tìm dấu vết dữ liệu.
Kết Luận
Phần mềm Phục Hồi Dữ Liệu Chuyên Gia là công cụ mạnh mẽ giúp bạn lấy lại những tệp tin tưởng như đã mất vĩnh viễn. Tuy nhiên, hãy luôn thận trọng trong quá trình sử dụng và tuân thủ các nguyên tắc phòng ngừa. Hy vọng bài viết này đã giúp bạn tự tin hơn khi xử lý các sự cố mất dữ liệu!
Các bài viết liên quan
- Phần Mềm HỗTrợKhôi Phục DữLiệu:Cứu Cánh Cho DữLiệu BịMất
- HiFormat Phần Mềm Cứu DữLiệu Hiệu QuảNhất Cho Mọi Thiết Bị
- Hiệu QuảVưt Trội Với Công CụPhục Hồi DữLiệu Efficiency Source
- Phần Mềm Bậc Thầy Phục Hồi DữLiệu Cóng Tin Cậy?Những iều Ngưi Dùng Cần Biết
- Phần Mềm Data Recovery Master CóMiễn PhíKhông?Giải p Chi Tiết TừChuyên Gia
- Hưng Dẫn Chi Tiết Cách SửDụng Phần Mềm Phục Hồi DữLiệu Chuyên Gia TừA n Z
- Data Recovery Wizard cóthật sựhiệu quảnh giáchi tiết từngưi dùng
- Cảnh Báo Nguy Hiểm:Tại Sao Bạn Không Nên SửDụng Data Recovery Wizard Bản Crack Miễn Phí
- Dell Sửa Chữa Máy Tính Tại NhàGiải Pháp Tiện Lợi Cho Mọi SựCố
- Phần Mềm Khôi Phục DữLiệu Master Miễn PhíTrực Tuyến:Giải Pháp Cứu DữLiệu Hiệu QuảCho Mọi Ngưi Dùng