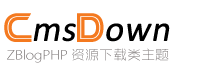Cách SửDụng Phần Mềm Android Data Recovery Wizard Khôi Phục DữLiệu
Trong thời đại kỹ thuật số ngày nay, điện thoại Android đã trở thành công cụ không thể thiếu trong cuộc sống hàng ngày. Tuy nhiên, việc mất dữ liệu quan trọng như hình ảnh, tin nhắn, danh bạ hay tài liệu do xóa nhầm, lỗi hệ thống hoặc hỏng thiết bị là vấn đề phổ biến. May mắn thay, Android Data Recovery Wizard (Thần Chú Khôi Phục Dữ Liệu Android) ra đời như một giải pháp cứu cánh hiệu quả. Bài viết này sẽ hướng dẫn chi tiết cách sử dụng phần mềm này để khôi phục dữ liệu một cách an toàn và nhanh chóng.
Giới thiệu về Android Data Recovery Wizard
Đây là công cụ chuyên dụng được thiết kế để quét sâu vào bộ nhớ điện thoại Android, phục hồi các tệp đã xóa hoặc bị mất do nhiều nguyên nhân khác nhau. Phần mềm hỗ trợ đa dạng thiết bị từ Samsung, Xiaomi, Oppo đến các dòng máy ít phổ biến hơn, đồng thời tương thích với nhiều loại dữ liệu như:

- Ảnh và video
- Tin nhắn SMS/MMS
- Danh bạ và lịch sử cuộc gọi
- Tài liệu (PDF, Word, Excel)
Chuẩn Bị Trước Khi Khôi Phục
Để đảm bảo quá trình diễn ra suôn sẻ, người dùng cần:

- Tắt tính năng đồng bộ hóa tự động trên Google Drive hoặc dịch vụ đám mây khác để tránh ghi đè dữ liệu.
- Kích hoạt chế độ USB Debugging trên điện thoại bằng cách vào Cài đặt > Giới thiệu về điện thoại > Nhấn 7 lần vào "Số phiên bản" để mở khóa chế độ nhà phát triển, sau đó bật USB Debugging.
- Sử dụng cáp USB chất lượng cao để kết nối ổn định với máy tính.
Các Bước Khôi Phục Dữ Liệu Chi Tiết
Bước 1: Tải và Cài Đặt Phần Mềm Truy cập trang chủ chính thức của Android Data Recovery Wizard, tải phiên bản phù hợp với hệ điều hành máy tính (Windows/Mac). Sau khi cài đặt, mở phần mềm và chọn "Khôi phục dữ liệu Android".
Bước 2: Kết Nối Thiết Bị Dùng cáp USB nối điện thoại với máy tính. Nếu phần mềm yêu cầu cấp quyền truy cập, hãy chấp nhận trên màn hình điện thoại. Đảm bảo thiết bị được nhận diện thành công trước khi tiếp tục.
Bước 3: Chọn Chế Độ Quét Phần mềm cung cấp hai tùy chọn:
- Quét Nhanh (Quick Scan): Phục hồi các tệp mới bị xóa gần đây.
- Quét Sâu (Deep Scan): Dành cho trường hợp dữ liệu đã mất lâu ngày hoặc thiết bị bị lỗi nặng.
Bước 4: Xem Trước và Khôi Phục Sau khi quét hoàn tất, danh sách dữ liệu sẽ hiển thị theo từng danh mục. Người dùng có thể xem trước ảnh hoặc tin nhắn để xác nhận nội dung. Chọn các tệp cần khôi phục và nhấn "Khôi phục" để lưu chúng vào vị trí an toàn trên máy tính hoặc điện thoại.
Lưu Ý Quan Trọng
- Không ghi đè dữ liệu: Tránh sử dụng điện thoại sau khi mất dữ liệu để ngăn chặn việc ghi đè lên các tệp cần khôi phục.
- Sao lưu định kỳ: Kích hoạt tính năng sao lưu tự động trên Google Tài khoản hoặc dùng ứng dụng của bên thứ ba.
- Kiểm tra tính tương thích: Một số dòng máy Android đời cũ có thể yêu cầu root thiết bị để khôi phục sâu.
So Sánh Với Các Phương Pháp Khác
Nhiều người dùng thử cách khôi phục thủ công qua bản sao lưu Google, nhưng phương pháp này chỉ hoạt động nếu dữ liệu đã được đồng bộ trước đó. Trong khi đó, Android Data Recovery Wizard cho phép truy cập trực tiếp vào bộ nhớ trong, mang lại tỷ lệ thành công cao hơn ngay cả khi không có bản sao lưu.
Kết Luận
Với giao diện trực quan và khả năng phục hồi mạnh mẽ, Android Data Recovery Wizard xứng đáng là "cứu tinh" cho mọi người dùng Android. Tuy nhiên, phòng bệnh hơn chữa bệnh – hãy luôn duy trì thói quen sao lưu dữ liệu định kỳ để tránh rủi ro đáng tiếc. Nếu bạn đang đối mặt với tình huống mất dữ liệu, hãy làm theo hướng dẫn trên và giành lại những khoảnh khắc quý giá từ chiếc điện thoại của mình!
Các bài viết liên quan
- Cách tra cứu iểm bảo hành,dịch vụhậu mãi máy tính Lenovo nhanh chóng vàhiệu quả
- Phục Hồi DữLiệu Cứng Tại Trung Quốc:BíQuyết Cứu DữLiệu Tại Trung Quân Thôn Bắc Kinh
- Phần Mềm TrợLýPhục Hồi DữLiệu:Giải Pháp Cứu Cánh Hiệu QuảTrong Thời i Số
- Phục Hồi DữLiệu iện Thoại Giải Pháp Cứu Cánh Cho Những Khoảnh Khắc nh Mất
- Cửa Hàng Phục Hồi DữLiệu iện Thoại:Giải Pháp Cứu Cánh Cho DữLiệu QuýGiáCủa Bạn
- Chính sách bảo hành vàhỗtrợhậu mãi ThinkBook:Cam kết ng hành cùng ngưi dùng
- Phần mềm Phục Hồi DữLiệu Mạnh Mẽng Dụng Thần KỳBản Miễn PhíDành Cho Bạn
- Cách SửDụng Phần Mềm Android Data Recovery Wizard Khôi Phục DữLiệu
- Đnh GiáTrung Tâm Dịch VụLenovo Baiying:Chất Lưng VàTrải Nghiệm Khách Hàng
- Các Yếu Tốnh Hưng n Bảng GiáDịch VụPhục Hồi DữLiệu