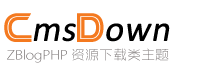Cách SửDụng Phần Mềm TrợLýPhục Hồi DữLiệu Máy Tính
Trong thời đại công nghệ số, việc mất dữ liệu máy tính là một vấn đề nghiêm trọng, đặc biệt với những người dùng lưu trữ thông tin quan trọng như tài liệu làm việc, hình ảnh gia đình, hay dữ liệu kinh doanh. May mắn thay, các phần mềm trợ lý phục hồi dữ liệu ra đời giúp giải quyết vấn đề này một cách hiệu quả. Bài viết này sẽ hướng dẫn chi tiết cách sử dụng phần mềm phục hồi dữ liệu máy tính từ A đến Z, giúp bạn tự tin khôi phục lại những tập tin đã mất.
Chuẩn Bị Trước Khi Phục Hồi Dữ Liệu
Trước khi bắt đầu, hãy đảm bảo bạn đã thực hiện các bước sau:
- Ngừng sử dụng ổ cứng/thiết bị lưu trữ: Việc ghi đè dữ liệu mới lên vùng lưu trữ cũ có thể làm mất dữ liệu vĩnh viễn.
- Chọn phần mềm phù hợp: Một số phần mềm phổ biến như EaseUS Data Recovery Wizard, Recuva, hoặc Disk Drill. Trong bài này, chúng ta sẽ lấy ví dụ với EaseUS.
- Kết nối thiết bị lưu trữ: Nếu dữ liệu nằm trên USB, thẻ nhớ, hay ổ cứng ngoài, hãy kết nối chúng với máy tính.
Cài Đặt Phần Mềm Phục Hồi Dữ Liệu
- Tải phần mềm: Truy cập trang chủ của EaseUS và tải bản dùng thử hoặc mua bản quyền.
- Cài đặt: Chạy file cài đặt và làm theo hướng dẫn. Lưu ý không cài đặt phần mềm lên cùng phân vùng chứa dữ liệu cần phục hồi.
Các Bước Phục Hồi Dữ Liệu Chi Tiết
Bước 1: Chọn Vị Trí Cần Quét
Mở phần mềm, giao diện chính sẽ hiển thị danh sách các ổ đĩa và thiết bị lưu trữ. Chọn ổ đĩa hoặc thư mục chứa dữ liệu đã mất, sau đó nhấn Scan (Quét).

Bước 2: Chọn Chế Độ Quét
- Quick Scan: Quét nhanh để tìm các tập tin mới bị xóa gần đây.
- Deep Scan: Quét sâu toàn bộ ổ đĩa, phù hợp khi dữ liệu đã mất lâu hoặc bị format.
Chọn chế độ phù hợp và đợi quá trình hoàn tất (thời gian tùy thuộc vào dung lượng ổ đĩa).
Bước 3: Xem Trước Và Lọc Dữ Liệu
Sau khi quét, phần mềm sẽ liệt kê các tập tin có thể phục hồi. Bạn có thể:
- Lọc theo định dạng: Tìm kiếm hình ảnh, video, tài liệu... bằng cách nhập đuôi file (ví dụ: .docx, .jpg).
- Xem trước: Nhấp chuột phải vào file để xem nội dung (nếu phần mềm hỗ trợ).
Bước 4: Phục Hồi Dữ Liệu
Chọn các tập tin cần khôi phục, nhấn Recover và chọn vị trí lưu mới. Lưu ý quan trọng: Không lưu dữ liệu vào cùng phân vùng đang phục hồi để tránh ghi đè.
Trường Hợp Đặc Biệt Và Cách Xử Lý
- Ổ cứng hỏng vật lý: Nếu ổ cứng phát ra tiếng động lạ hoặc không nhận diện, hãy ngừng sử dụng và liên hệ dịch vụ cứu dữ liệu chuyên nghiệp.
- Dữ liệu bị mã hóa: Cần có mật khẩu hoặc khóa giải mã để phục hồi.
- File bị hỏng: Một số file có thể khôi phục nhưng không mở được. Hãy thử dùng phần mềm sửa chữa file chuyên dụng.
Lời Khuyên Để Phục Hồi Dữ Liệu Thành Công
- Sao lưu định kỳ: Sử dụng dịch vụ đám mây hoặc ổ cứng ngoài để tránh rủi ro.
- Không tự ý tháo lắp ổ cứng: Nếu không có kinh nghiệm, bạn có thể làm hỏng dữ liệu vĩnh viễn.
- Kiểm tra phiên bản phần mềm: Luôn cập nhật phần mềm để tận dụng các tính năng mới.
Kết Luận
Phần mềm trợ lý phục hồi dữ liệu là công cụ hữu ích giúp bạn lấy lại những thông tin quan trọng một cách nhanh chóng. Tuy nhiên, tỷ lệ thành công phụ thuộc vào nhiều yếu tố như thời gian mất dữ liệu, loại thiết bị, và cách bạn thực hiện các bước phục hồi. Hy vọng bài viết này đã giúp bạn hiểu rõ cách sử dụng phần mềm phục hồi dữ liệu máy tính. Hãy luôn thận trọng và chuẩn bị sẵn kế hoạch sao lưu để bảo vệ dữ liệu của mình!

Các bài viết liên quan
- Phần Mềm Khôi Phục DữLiệu Recovery:Giải Pháp Cứu Cánh Cho DữLiệu BịMất
- Top Phần Mềm Phục Hồi DữLiệu Chuyên Nghiệp Hiệu QuảNhất Hiện Nay
- 数据恢复精灵有风险吗?使用前需要了解的重要信息
- Phần Mềm Khôi Phục DữLiệu:Tải Công CụHỗTrợNào Tốt Nhất?
- Phần Mềm Data Recovery Master 360 Chuyên Nghiệp:Giải Pháp Cứu HộDữLiệu Toàn Diện
- Cách Tải Xuống Miễn PhíChính Thức Phần Mềm Khôi Phục DữLiệu iện Thoại Phone Data Recovery精灵
- TrợLýKhôi Phục DữLiệu WeChat CóPhải LàLừa o Không?Phân Tích Chi Tiết
- Phần mềm khôi phục dữliệu cónh cắp thông tin ngưi dùng không?Những iều cần lưu
- Top 5 Phần Mềm Khôi Phục DữLiệu Miễn PhíTốt Nhất Hiện Nay
- Phần Mềm Phục Hồi DữLiệu Data Recovery Wizard CóRủi Ro Không?Những iều Cần Biết Trưc Khi SửDụng