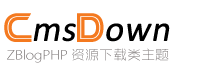Hưng Dẫn SửDụng Phần Mềm Data Recovery Master Chi Tiết TừA n Z
Trong thời đại số hóa ngày nay, việc mất dữ liệu quan trọng từ ổ cứng, USB, thẻ nhớ hay điện thoại là nỗi lo chung của nhiều người dùng. May mắn thay, các công cụ như Data Recovery Master (Bậc Thầy Khôi Phục Dữ Liệu) đã trở thành "cứu cánh" hiệu quả. Bài viết này sẽ hướng dẫn chi tiết cách sử dụng phần mềm này để khôi phục dữ liệu một cách an toàn và nhanh chóng.
Giới Thiệu Về Data Recovery Master
Data Recovery Master là phần mềm chuyên dụng được thiết kế để khôi phục các tập tin bị xóa, định dạng ổ đĩa, hoặc mất do lỗi hệ thống. Nó hỗ trợ đa dạng thiết bị như ổ cứng HDD/SSD, USB, thẻ SD, máy ảnh, và cả điện thoại Android/iOS. Với giao diện trực quan và thuật toán mạnh mẽ, phần mềm này phù hợp cả với người dùng không chuyên.
Chuẩn Bị Trước Khi Sử Dụng
- Ngừng sử dụng thiết bị ngay lập tức: Tránh ghi đè dữ liệu mới lên vùng bị mất.
- Kết nối thiết bị với máy tính: Đảm bảo thiết bị chứa dữ liệu cần khôi phục được nhận diện đúng.
- Tải và cài đặt phiên bản mới nhất: Truy cập trang chủ Data Recovery Master để tải phần mềm hợp pháp.
Các Bước Khôi Phục Dữ Liệu Chi Tiết
Bước 1: Khởi động phần mềm và chọn ổ đĩa
Sau khi cài đặt, mở Data Recovery Master. Giao diện chính sẽ hiển thị danh sách các ổ đĩa và thiết bị kết nối. Chọn ổ đĩa hoặc phân vùng chứa dữ liệu bị mất, sau đó nhấn "Scan".
Bước 2: Lựa chọn chế độ quét
Phần mềm cung cấp hai chế độ:
- Quick Scan: Phù hợp cho trường hợp xóa nhầm hoặc mất dữ liệu gần đây. Quét nhanh trong vài phút.
- Deep Scan: Dùng khi dữ liệu bị mất lâu, ổ đĩa bị định dạng hoặc hỏng vật lý. Quét sâu sẽ mất nhiều thời gian hơn nhưng tỷ lệ thành công cao.
Bước 3: Xem trước và lọc kết quả
Sau khi quét, danh sách các tập tin khả dụng sẽ hiện ra. Bạn có thể:
- Lọc theo định dạng: Hình ảnh, video, tài liệu, v.v.
- Xem trước tập tin: Nhấp chuột phải vào tập tin và chọn "Preview" để kiểm tra nội dung.
- Tìm kiếm bằng tên: Nhập tên tập tin vào ô tìm kiếm để định vị nhanh.
Bước 4: Khôi phục và lưu dữ liệu
Chọn các tập tin cần khôi phục, nhấn "Recover". Lưu ý quan trọng:
- Không lưu dữ liệu vào cùng phân vùng bị mất: Để tránh ghi đè, hãy chọn ổ đĩa khác hoặc USB.
- Kiểm tra dữ liệu sau khôi phục: Mở một vài tập tin để đảm bảo chúng không bị hỏng.
Mẹo Tăng Tỷ Lệ Thành Công
- Sử dụng chế độ Deep Scan ngay từ đầu nếu nghi ngờ dữ liệu bị hỏng nặng.
- Ngắt kết nối Internet để tránh phần mềm tự động cập nhật làm gián đoạn quá trình.
- Sao lưu định kỳ để giảm thiểu rủi ro trong tương lai.
Giải Đáp Thắc Mắc Thường Gặp
- "Liệu dữ liệu đã bị ghi đè có khôi phục được không?"
Rất khó, vì vậy hãy hành động càng sớm càng tốt. - "Phần mềm có hỗ trợ hệ điều hành macOS không?"
Có, nhưng cần tải phiên bản dành riêng cho macOS. - "Tại sao một số tập tin khôi phục bị lỗi?"
Nguyên nhân có thể do dữ liệu đã bị phân mảnh hoặc hỏng trước khi mất.
Lời Kết
Data Recovery Master là công cụ mạnh mẽ nhưng đòi hỏi người dùng tuân thủ đúng quy trình. Hy vọng bài viết này đã giúp bạn tự tin hơn trong việc cứu lấy những dữ liệu quý giá. Hãy nhớ: "Phòng bệnh hơn chữa bệnh" – luôn sao lưu dữ liệu định kỳ để tránh rủi ro không đáng có!
Các bài viết liên quan
- Phần Mềm HỗTrợKhôi Phục DữLiệu:Cứu Cánh ng Tin Cậy Cho DữLiệu BịMất
- Hưng Dẫn Tải VàSửDụng Phần Mềm Cứu DữLiệu Data Recovery Spirit Bản Miễn PhíChính Thức
- Phục Hồi DữLiệu Cót Không?Tìm Hiểu Chi PhíVàCác Yếu Tốnh Hưng
- Lenovo ra mắt 500 Trung tâm Dịch vụu i mới:Nâng tầm trải nghiệm khách hàng tại Việt Nam
- Tải Miễn PhíPhần Mềm Cứu DữLiệu Data Recovery Spirit:Hưng Dẫn Chi Tiết vành Giá
- Phần mềm khôi phục dữliệu miễn phíGiải pháp nào hiệu quả
- Phục Hồi DữLiệu Chuyên Gia Tính PhíNhưThếNào?Hưng Dẫn Chi Tiết VềChi Phí
- Phần Mềm Data Recovery Wizard CóThực SựHữu ch?nh GiáChi Tiết TừNgưi Dùng
- Phần Mềm Khôi Phục DữLiệu Miễn PhíGiải Pháp Cứu DữLiệu Không Cần TrảPhíBổSung
- 数据恢复精灵好用吗?全面评测与用户真实体验分享