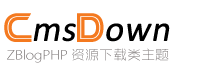Cách Phục Hồi Dữliệu Miễn PhíCông cụvàPhưng pháp Hiệu quả
Trong thời đại số hóa ngày nay, dữ liệu điện tử trở thành một phần không thể thiếu trong cuộc sống cá nhân và công việc. Từ hình ảnh gia đình, tài liệu quan trọng đến dự án kinh doanh, việc mất dữ liệu có thể gây ra hậu quả nghiêm trọng. May mắn thay, có nhiều công cụ và phương pháp phục hồi dữ liệu miễn phí giúp bạn khôi phục lại thông tin đã mất mà không cần chi trả phí cao. Bài viết này sẽ hướng dẫn chi tiết cách thực hiện, đồng thời phân tích ưu nhược điểm của các giải pháp phổ biến.
Tại sao cần phục hồi dữ liệu?
Dữ liệu có thể bị mất do nhiều nguyên nhân:
- Xóa nhầm: Thao tác vội vàng hoặc nhầm lẫn khi chọn tệp.
- Lỗi ổ cứng: Bad sector, hỏng vật lý hoặc lỗi phần mềm.
- Virus hoặc mã độc: Tấn công mã hóa hoặc xóa dữ liệu.
- Format ổ đĩa: Khôi phục sau khi định dạng lại thiết bị.
Dù nguyên nhân là gì, việc sử dụng công cụ phục hồi kịp thời sẽ tăng tỷ lệ thành công. Tuy nhiên, không phải lúc nào bạn cũng cần trả phí cho dịch vụ đắt đỏ. Dưới đây là các bước và công cụ miễn phí đáng tin cậy.

Các bước cơ bản để phục hồi dữ liệu miễn phí
Bước 1: Dừng sử dụng thiết bị ngay lập tức
Khi phát hiện mất dữ liệu, hãy ngừng ghi thêm thông tin lên ổ đĩa hoặc thẻ nhớ. Việc tiếp tục sử dụng có thể ghi đè lên dữ liệu cũ, làm giảm khả năng phục hồi.
Bước 2: Chọn công cụ phù hợp
Dựa vào loại dữ liệu và thiết bị, bạn có thể lựa chọn một trong các phần mềm miễn phí sau:
- Recuva (Windows): Hỗ trợ phục hồi file đã xóa, ổ cứng, thẻ nhớ. Giao diện đơn giản, phù hợp cho người mới.
- PhotoRec (Đa nền tảng): Tập trung vào khôi phục ảnh và video, hoạt động ngay cả khi hệ thống file bị hỏng.
- Disk Drill (Windows/macOS): Cho phép quét sâu để tìm file đã mất, kèm tính năng preview trước khi khôi phục.
- EaseUS Data Recovery Wizard Free (Windows): Giới hạn 2GB dữ liệu phục hồi nhưng hiệu quả với nhiều định dạng file.
Bước 3: Quét và khôi phục
Sau khi cài đặt phần mềm, tiến hành quét toàn bộ thiết bị. Quá trình này có thể mất từ vài phút đến vài giờ tùy dung lượng. Kết quả quét sẽ hiển thị danh sách file có thể phục hồi. Lưu ý: Luôn lưu file đã khôi phục vào một thiết bị khác để tránh ghi đè.
Hạn chế của công cụ miễn phí
Mặc dù tiện lợi, các giải pháp miễn phí thường có giới hạn:
- Dung lượng khôi phục: Nhiều phần mềm chỉ cho phép khôi phục tối đa 1–2GB.
- Thiếu hỗ trợ kỹ thuật: Bạn phải tự xử lý lỗi trong quá trình sử dụng.
- Không áp dụng cho trường hợp phức tạp: Nếu ổ cứng bị hỏng vật lý, cần mang đến trung tâm chuyên nghiệp.
Phòng ngừa mất dữ liệu
Để giảm rủi ro, hãy áp dụng các biện pháp sau:

- Sao lưu định kỳ: Sử dụng dịch vụ đám mây (Google Drive, iCloud) hoặc ổ cứng ngoài.
- Cẩn trọng khi xóa file: Kiểm tra kỹ trước khi nhấn "Delete".
- Cập nhật phần mềm diệt virus: Ngăn chặn mã độc phá hoại dữ liệu.
Kết luận
Phục hồi dữ liệu miễn phí là giải pháp khả thi cho hầu hết trường hợp mất dữ liệu thông thường. Tuy nhiên, đối với dữ liệu cực kỳ quan trọng hoặc thiết bị hỏng nặng, bạn vẫn nên cân nhắc dịch vụ trả phí để đảm bảo an toàn. Hy vọng bài viết này đã cung cấp thông tin hữu ích, giúp bạn tự tin xử lý khi gặp sự cố về dữ liệu. Đừng quên chia sẻ kinh nghiệm của bạn trong phần bình luận!
Các bài viết liên quan
- Phần Mềm HỗTrợKhôi Phục DữLiệu:Cứu Cánh ng Tin Cậy Cho DữLiệu BịMất
- Hưng Dẫn Tải VàSửDụng Phần Mềm Cứu DữLiệu Data Recovery Spirit Bản Miễn PhíChính Thức
- Phục Hồi DữLiệu Cót Không?Tìm Hiểu Chi PhíVàCác Yếu Tốnh Hưng
- Lenovo ra mắt 500 Trung tâm Dịch vụu i mới:Nâng tầm trải nghiệm khách hàng tại Việt Nam
- Tải Miễn PhíPhần Mềm Cứu DữLiệu Data Recovery Spirit:Hưng Dẫn Chi Tiết vành Giá
- Phần mềm khôi phục dữliệu miễn phíGiải pháp nào hiệu quả
- Phục Hồi DữLiệu Chuyên Gia Tính PhíNhưThếNào?Hưng Dẫn Chi Tiết VềChi Phí
- Phần Mềm Data Recovery Wizard CóThực SựHữu ch?nh GiáChi Tiết TừNgưi Dùng
- Phần Mềm Khôi Phục DữLiệu Miễn PhíGiải Pháp Cứu DữLiệu Không Cần TrảPhíBổSung
- 数据恢复精灵好用吗?全面评测与用户真实体验分享